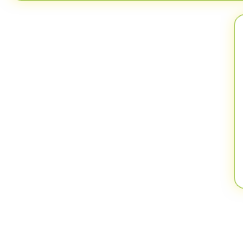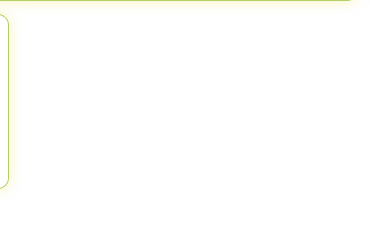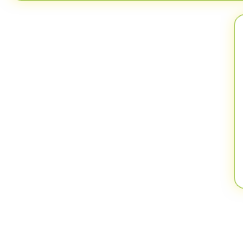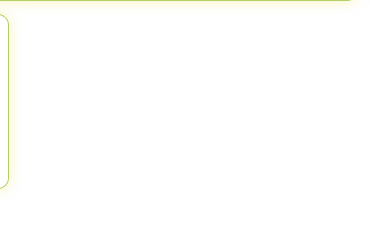Добро пожаловать на мастер – класс по созданию календарей!
Вашим проводником в этом процессе будет Лариса Викторовна Баргатина
Этот мастер – класс, посвящен созданию календарей.
Созданный вами календарь будет радовать вас и ваших близких целый год.
Проявите фантазию! Создайте свой неповторимый календарь, который
может быть разного формата и разной формы – календарик-пирамидка,
навесной или настольный, карманный.
Жизнь современного человека невозможно представить без календаря. Календарь сопровождает нас дома, на работе – везде! Сделать свой личный календарь вы можете сами, не выходя из дома! Для того, чтобы подготовить календарь, нам понадобится программа Adobe Photoshop или фотошоп онлайн Данный мастер-класс не такой легкий, как предыдущий, когда мы с вами создавали фотоколлаж. Причина в том, что нет в свободном доступе онлайн бесплатной программы по созданию календарей, возможно, установить пробные версии программ на несколько дней, но и они имеют ограничения. Мастер-класс наглядно объясняет на одном из шаблонов, как самим создать календарь. Практическое задание предполагает использование предлагаемых шаблонов при создании вашего уникального календаря.
Перед тем, как мы рассмотрим основные этапы работы, вам нужно загрузить папку - архив, содержащую файлы для выполнения задания мастер-класса.
Рассмотрим основные этапы работы:
Шаг 1. Тема оформления календаря
Мастер-класс начнем с выбора темы календаря, планируем, что будет на гранях пирамиды. В данном случае выбрана новогодняя тематика с символами уходящего и наступающего года, на календаре только зимние месяцы и логотип факультета. Шаблон календаря имеет форму пирамиды. Фон выбран одинаковый для всех 4-х граней. Картинки с изображением животных должны быть на прозрачном фоне, иметь расширение png, gif или tiff.
Шаг 2. Основа для граней календаря.
Переходим по ссылке, в открывшемся окне программы выбираем «загрузить фото с компьютера», загружаем шаблон №1 и приступаем к работе.
1. Выбираем инструмент «волшебная палочка»
Инструмент Волшебная палочка обладает волшебным эффектом в работе, связанной с созданием выделенной области. С помощью нее можно одним щелчком мыши выделить большой кусок области, содержащий близкие по оттенку пиксели. Ей удобно выделять сложные участки изображений, где не подобраться другими инструментами из-за большого количества углов и маленьких объектов (например, когда нужно выделить небо над городом).
Щелкаем левой кнопкой мыши на треугольник шаблона, выделяя контур с помощью которого будем вырезать треугольники на выбранном фоне.
На панели управления выбираем «Редактирование» и копируем выделенную волшебной палочкой область. Вкладку с шаблоном календаря закрываем, нажав на крестик в правом верхнем углу. Изображение перед выходом не сохраняем!
2. И перед нами новая задача: выбрать изображение – фон: в открывшемся окне программы выбираем «загрузить фото с компьютера», загружаем файл – фон, и приступаем к работе.
На панели управления выбираем «Редактирование» - «вставить». Используя «волшебную палочку» выделяем область треугольника, и, нажав на клавиатуре кнопку со стрелкой Backspace, очищаем выделенную область.
На панели управления выбираем «Слои» - «объединить видимые слои». Видимых для вас изменений не произойдет. Затем на панели управления выбираем «Редактирование» - «вырезать». Наша основа готова. Вкладку файла «изображение-фон» закрываем, нажав на крестик в правом верхнем углу. Изображение перед выходом не сохраняем!
3. В открывшемся окне программы выбираем - «создать новый рисунок», ставим галочку напротив строки – «создать рисунок из буфера обмена», и приступаем к работе.
У нас получился шаблон для граней нашей пирамидки на прозрачном фоне.
4. Приступим к оформлению: на панели управления выбираем «Файл» - «открыть изображение»; выбираем изображение с символом уходящего года – обезьянку. Выбираем инструмент «выделение» (рамочка с движущимися пунктирными линиями, это и есть выделение).
Удерживая нажатой левую клавишу мыши над вашим изображением, не отпуская клавишу мыши, ведем в сторону. Вы увидите, как будет появляться рамочка с движущимися пунктирными линиями. Нарисовав рамочку нужного размера, отпустите кнопку мыши. Приступайте к редактированию.
Копируем выделенную область – обезьянку на прозрачном фоне. Закрываем вкладку не сохраняя изменения.
И вновь «загружаем фото с компьютера» - наш шаблон для граней пирамидки и приступаем к работе. На панели управления выбираем «Редактирование» - «вставить». И вот символ уходящего года появился на шаблоне. Изменить его положение можно с помощью инструмента «перемещение».
Удерживая нажатой левую клавишу мыши, свободно перемещаем картинку. Если вы захотите уменьшить или увеличить размер картинки, то на панели «Редактирование» выбираем – «свободная трансформация».
Выбор этой команды вызывает ограничительную рамку с крошечными квадратными маркерами по четырем сторонам изображения. С помощью этой команды можно не только изменить размер изображения, но и повернуть, наклонить его.
Чтобы сохранить шаблон первой грани нашей пирамидки, на панели управления выбираем «Файл» - «сохранить». Задаем имя файлу – 1 грань, выбираем формат – PNG. Изображение сохраняется в нашу рабочую папку.
Обратим внимание на рабочую панель справа - «Слои». Чтобы начать оформление второй грани пирамидки, нам нужно удалить слой, содержащий изображение обезьянки.
Удалив его и повторив алгоритм оформления грани пирамидки, мы получим 4 грани нашего календаря. Не забывайте при сохранении задавать имя файлам: 1 грань, 2 грань, 3 грань, 4 грань.
5. Для оформления четвертой грани нам нужно применить инструмент «Текст». Он расположен на Панели инструментов. Его задача — это создание надписей. Текст всегда создается на новом слое.
Создаем текстовый слой: выбираем инструмент, а затем кликаем левой клавишей мыши в том месте, где нужен текст. В открывшемся окне программы выбираем шрифт, размер шрифта и его особое начертание. Так же можно выбрать цвет и выравнивание текста. С текстовым слоем можно выполнить простую, но нужную манипуляцию – перемещение. Выбрав этот инструмент и нажав на свою надпись в документе, тащим ее в сторону, удерживая нажатой клавишу мыши.
По завершению не забудьте сохранить изменения в файле с именем «4 грань».
6. Сам календарь, месяц или декаду на нашем календаре можно создать двумя способами: воспользоваться инструментом «Текст» или добавить выбранное изображение в наш файл.
Как использовать инструмент Текст мы разобрали, а добавлять изображение вы уже научились, но все же алгоритм действий еще раз напомню. После того, как выбран шаблон для нашего календарика, загружаем файл в программу и начинаем с ним работать (подробнее в файле для скачивания)
На этом теоретическая часть нашего МК закончена.
Удачи! Успехов!
|